Echo360は、大阪大学の教職員が無料で利用できる講義収録配信システムです。
教室での授業や、講義用の映像・音声資料を収録し、リアルタイム配信や授業後のオンデマンド配信が可能です。収録されたコンテンツは、受講生によるダウンロードの可否を教員が設定することができます(初期設定はダウンロード不可)
受講生は、学習管理システム(CLE)の各授業ページから講義や資料を視聴し、遠隔で授業を受けたり、予習・復習に活用したりすることができます。
事前に作成した動画や音声ファイル、PDFなどをアップロードすることが可能です。YouTubeなどの動画アップロードサービスと同様に手軽に動画をアップロードし、受講生のみに公開することができます。CLEのコース・コミュニティに動画を公開する場合は、ご自身でご利用までの手続きが可能です。利用可能なファイル形式については、こちらをご参照ください。
【注意事項】
●1.アップロード完了後 “Your video is online” というメールが、実際はまだ処理中であるにも関わらず届く場合があります。このようなケースで動画が視聴できない場合は、しばらくお待ちいただいてから再度お試しください。
●2. Zoom・Teams等のビデオ会議ソフトを用いて収録された動画は、アップロード・動画編集の際に不具合が起こるケースが報告されています。収録の際、収録ソフトのフレームレート設定を「固定」にすると不具合の発生を低減できる場合があります。(次項3もご参照ください)
●3. 動画アップロード時にエラーが発生した場合は、以下をご確認ください。
・ファイル名はできるだけ短くし、環境依存文字や機種依存文字:丸数字・囲み文字・全角ローマ数字・全角記号(「~」「¥」「※」等)・全角スペースはご利用をお控えください。
・音声付きのPowerPointを動画ファイルにエクスポートした場合や、Zoom・Teams等ビデオ会議ソフトで収録された動画の場合は、Handbrakeで元の動画ファイルを変換・圧縮し、再アップロードをお試しください:Handbrakeでファイルを開き、初期設定のままで変換(=「開始」または「エンコード開始」をクリック)します。
お手持ちのPC・Macへ専用アプリケーションをインストールし、スライド映像・カメラ映像の2画面での収録やライブ配信を行うことができます(別途ウェブカメラ、マイク等が必要な場合があります)CLEのコースで収録動画やライブ配信を公開する場合は、ご自身でご利用までの手続きが可能です。
【ライブ配信時の注意事項】
●1. Universal Captureのライブ配信を学内で実施する場合、可能であれば有線LANをご利用ください。
●2. 学内の無線LANはodinsのみ利用可能です(eduroamは不可)無線LAN利用の際は、収録画質を “Standard” に設定し、つながりにくい場合は、教室内の学生に(授業実施上、接続が不要な)PCやスマホのWiFiを切っておくようご案内ください。
●3. 全学教育推進機構が管理する教室では、現在有線LANは廃止されています。機構内の教室からライブ配信される場合は、無線LANのみのご利用となりますのでご了承ください。
インストール不要・ブラウザ上で収録可能なBrowser Captureもご利用いただけます(ライブ配信不可)
利用方法は、こちらをご参照ください。
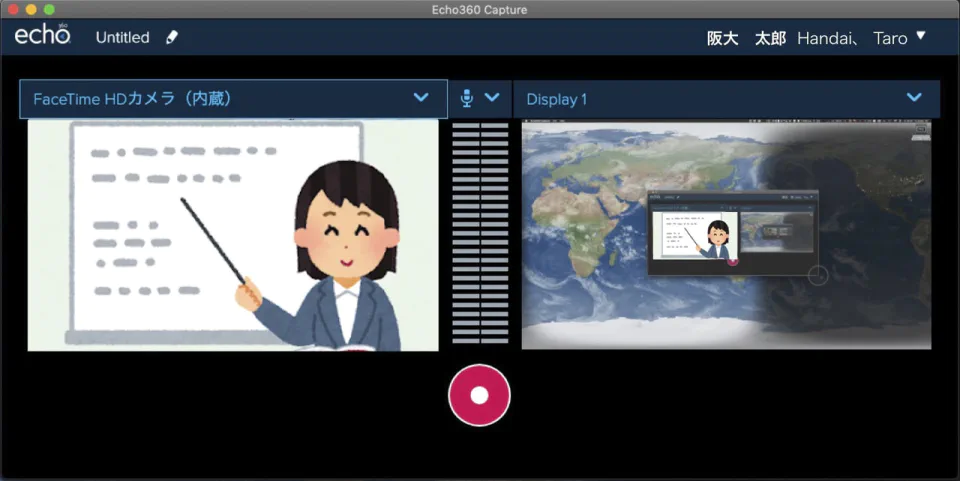
Universal Capture 利用イメージ
専用収録機器が設置された教室では、収録を希望された教員の方の毎週の授業を自動で収録し、CLE上でライブ配信、および授業後に公開することができます(設定後の視聴方法と収録映像のイメージはこちら(動画))。利用するためには、以下のステップのとおり、先生方ご自身でCLEからEchoへのリンクを作成していただくことが必要です。ご希望をいただいた先生方の授業のみ収録していますので、無断で収録されることはありません。
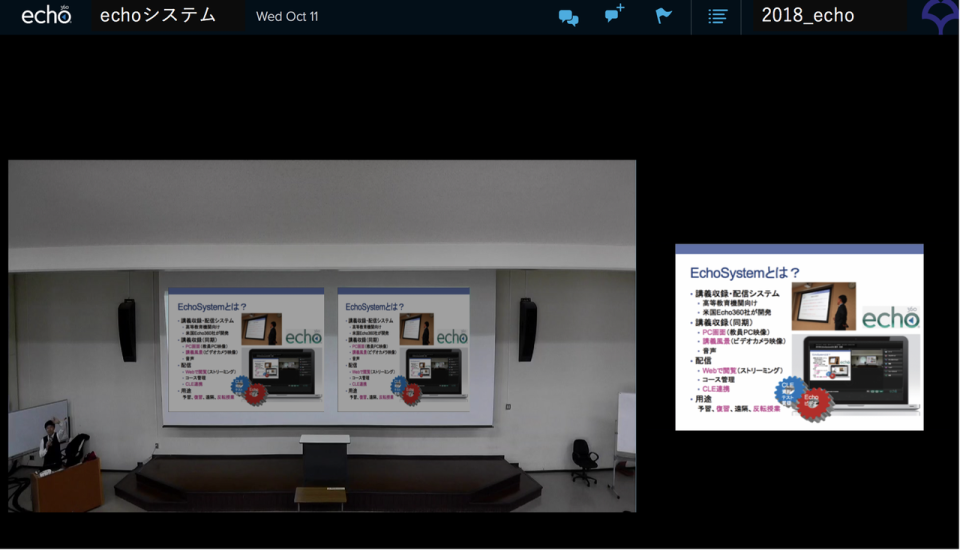
収録された授業の視聴画面イメージ
A104,A201,A202,A212,A301,A302,A312,B107,B108,B118,
B207,B208,B218,B307,大講義室,豊中総合学館301,302,401,402
※各教室のカメラ映像撮影範囲(画面イメージ)は、こちらをご確認ください。
※一部の教室を除いて機器の経年劣化が進んでおり、収録に失敗する場合があります。ご不便をおかけいたしますが、ご理解、ご了承くださいますようお願いいたします。
※2画面のライブ配信をした場合、特にスライド映像の解像度が悪いという現象が起こることがあります。その場合、①推奨ブラウザ(PCのChrome)を利用する、②しばらく再生し続ける、③ブラウザの再読み込み、または再起動する、④学外のネットワークから視聴するなどの方法で改善する場合がありますので、お試しください。
※A棟のA202、A302教室はDVD等、パソコン以外の出力が収録されない場合があります。ご利用の際はご注意ください。
※A棟のA104、A201、A202、A302、B棟のB107、B207、B208、B307教室の
Echo教室でのライブ配信では、学生のライブ視聴の履歴が記録されません。
あらかじめご了承ください。
※教室によっては複数のスクリーンが設置されており、いずれかの投影画面が収録されるようになっています。映像出力スイッチ等に「Echo出力」とラベルが貼られており、そちらの出力が収録されますのでご注意ください。
※豊中総合学館・大講義室のEcho教室でHDMIでスライド映像を出力される場合、HDMI1・HDMI2どちらにケーブルをつないでいただいても収録が可能です。ただし、黒板に向かって左側のスクリーンの出力が収録されますので、ご注意ください。
こちらは、全学教育推進機構Echo収録機器設置教室の自動配信・収録(スケジュール収録)申込専用フォームです。希望する教職員の方は、本フォームからお申込みください。
コンテンツアップロードおよびUniversal Captureをご利用の場合は申込不要です(各自で手続き可能です)
以下の正課授業については、別途利用申込についてのご案内をお送りしますので、その際に通知される申込フォームより手続きをお願いいたします。
案内が届かない場合や、新たにEcho教室を利用したい場合は、本フォームをご利用ください(教室の空き状況により、ご希望に添えないことがあります)
※他部局のEcho教室収録申込について
下記研究科のEcho教室を利用される場合は、それぞれの担当係にお問い合わせください。
・工学研究科:工学研究科教務課教育企画係
・法学研究科・高等司法研究科:各研究科教務係
※学生の方へ
・受講生が直接申込をすることはできません。
・受講している講義のEcho360利用状況については、担当教員にお問合せください。
Windows: Chrome
Mac:Chrome
デフォルトでは、教員以外はダウンロードできない設定になっています。
PowerPointのスライドやPDFを動画と一緒に提示することができます。
CLEと異なり、デフォルトでは教員以外ダウンロードできない設定になっています。
過去に収録・配信した授業がある場合は新学期のコースで使うことができます。
動画の視聴記録(視聴したかどうか、どのくらい視聴したか等)を確認できます。
※視聴履歴は正確に反映されない、あるいは反映されるまで時間(2〜3日程度)がかかる場合がありますので、あくまで目安としてご利用いただくことをお勧めします。また、Echoサポート窓口では、上記のマニュアルで確認可能なデータ以上の視聴ログ等を把握・ご提供することはできません。予めご了承ください。
URLを発行して、外部から視聴できるようになります(原則学内関係者限定です)
1つのCLEリンクから1つのEchoの動画へのリンクを貼ることができます。
1つのCLEコースで、複数のEchoセクション(=動画リスト)を作成し、それぞれにリンクを貼ることができます。
※複数年度にまたがるCLEのコースやコミュニティでは、新たなEchoセクションを作成すると、前年度までのリンクが無効となることがあります。また、一度作成されたEchoセクションは教員権限では削除できません。リンクの有効化やEchoセクションの削除が必要な場合は、Echoサポート窓口までご連絡ください。(※2022.6~ 仕様変更により、Echoセクションを削除すると、対応するCLEコース内の他のEchoセクションへのリンクも全て切れる状態となっています。セクション削除をご希望の場合は予めご了承ください。)
動画を視聴可能・不可能にする期間を設定することができます。
Echoのウェブページの言語を変更することができます。
1つの講義を複数の動画に分けた場合、クラスグループ機能を利用して、動画をまとめたり並べ替えることができます。
CLEコースのコンテンツ(ドキュメント・テスト・課題等)に学生がダウンロードできない形で動画を埋め込むことができます。
対面で授業を受けることができない等、特定の学生のみに動画を公開することができます。
※Echo設置教室で収録された講義動画を、必要な回のみ特定の学生に限定して公開する方法はこちら。
動画にサムネイルを設定し、プレビュー時に表示させることができます。
Echo360に関するお問い合わせは、以下のリンクからお願いいたします。